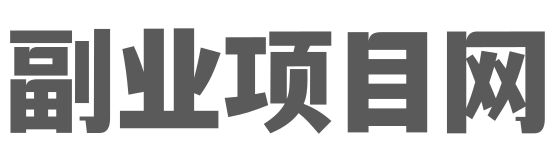如何删除空白页Word最后一页?
在使用Word的过程中,我们经常会遇到空白页的问题。这些空白页可能会出现在文档的任何位置,但最让人困扰的是它们会出现在文档的最后一页。这个问题看起来很小,但对于需要提交或发布的文档来说,空白页却会影响到文件的完整性和专业性。这篇文章将会教你如何快速删除空白页Word最后一页。
第一步:查看文档的非打印字符
在开始之前,我们需要先了解如何查看文档中的非打印字符。这些字符是我们在打字时不可见的符号,它们包括空格、回车、制表符等。 Word提供了一种功能,在“开始”选项卡中“段落”栏找到 “显示/隐藏” 图标(?),点击这个图标就可以看到文档中的非打印字符了。
第二步:删除多余的段落符
当排版完成后,我们可能会发现Word文档中有一个或多个多余的段落符,这些符号显示为一些多余的空行。有时它们就是空白页问题的罪犯。
我们可以直接选中这些多余的段落符并按下“Delete”键进行删除。当然,你也可以使用“查找和替换”来删除这些符号。在“查找和替换”对话框中的“查找”栏输入“^p^p”,点击“替换”栏删除“^p”,然后单击“全部替换”按钮即可。
第三步:缩减最后一页的内边距
如果第二步无法解决问题,我们可以尝试作出一些文档格式上的调整。这个问题可能是由于最后一页的页边距或行距过大导致的。我们可以通过以下步骤缩减最后一页的内边距。
步骤一:打开“页面布局”选项卡,点击“页边距”按钮。
步骤二:选择“自定义边距”选项卡。
步骤三:在“下边距”栏中,输入较小的数值,例如0.5英寸。
步骤四:点击确定以保存更改。
第四步:手动删除
如果以上步骤都无法解决问题,我们需要手动删除空白页。手动删除会消耗更多的时间和精力,但当其他方法无法解决问题时,这是唯一可行的办法。
手动删除的方法很简单,仅需在Word中定位到空白页,并逐个删除多余的空行和段落符即可。
结论
删除Word文档中的最后一页的空白页并没有什么魔法可言,但需要一些技巧和最佳实践。如果你遵循以上建议,就可以轻松删除空白页,让你的 Word文档看起来更完整,更专业。
如若转载,请注明出处:https://www.fd2021.cn/59124.html